TALLER 2: ELEMENTOS ALEATORIOS
DESCRIPCIÓN DE LA ACTIVIDAD A REALIZAR:
La idea es introducir en la actividad elementos cuyo contenido sea aleatorio entre unas opciones dadas (valores si son números, ilustraciones si son imágenes, etc…) cuando se pulsa un botón o se reinicia la escena.
CONTENIDOS:
- Uso del comando «AleatorioEntre(a,b)«
- Aparición aleatoria de imágenes
PROCESO:
PARA QUE APAREZCA UN NÚMERO NATURAL ALEATORIO ENTRE VARIOS.
Queremos que en nuestra escena aparezaca un numero aleatorio, por ejemplo entre 1 y 5. Seguiremos los siguientes pasos:
- Escribimos en la barra de entrada n=AleatorioEntre(1,5) creando así un parámetro que contiene el número aleatorio n que tomará valores entre 1 y 5.
- Con la herramienta Texto de la barra de botones, hacemos clic sobre la escena para incluir un texto. En lugar de escribirlo sobre la caja destinada a ello, desplegamos Objetos (en la parte derecha) y elegimos el parámetro creado n, pinchando OK después.
Ya tenemos nuestro número aleatorio. Si queremos que sea más grande o de otro color, hay que pinchar botón derecho / Propiedades sobre el número y asignar tamaño de la fuente y color.
La actividad SUMA DE PINGÜINOS utiliza esta técnica.
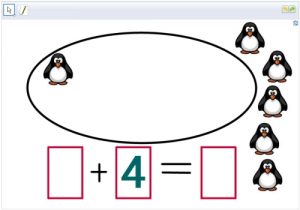
PARA QUE APAREZCA UNA IMAGEN ALEATORIA EN UN ÚNICO LUGAR.
En este caso, podemos simular, por ejemplo, el lanzamiento de un dado.
- Preparamos seis imágenes con las seis caras de un dado.
- Creamos un parámetro n=AleatorioEntre[1,6] Es el que asegura la aleatoriedad del proceso.
- Insertamos las seis imágenes, fijando los puntos de anclaje en los mismos valores. Así aparecerán unas sobre otras y el efecto será de que sólo se ve una. Para ello, definimos un punto A y, en Propiedades / Posición / Esquina 1 de cada imagen asignamos ese punto A.
- Asociamos la visibilidad de cada imagen a uno de los posibles valores de n. Es decir, cuando n valga 1 «se verá una cara» (se ocultaran todas las imagenes menos una), si n=2, se verá otra, y así hasta 6. Al cambiar aleatoriamente el valor de n, cambia aleatoriamente la cara del dado que se muestra. Esto se consigue abriendo el cuadro Propiedades / Avanzado de cada imagen. Allí, en la caja Condición para mostrar el objeto escribiremos n=1 para la rimera imagen, n=2 para la segunda, etc…
De este modo, sólo se mostrará la imagen cuyo número coincide con el valor aleatorio asignado a n. Al refrescar la imagen, cambia este valor y cambia el dado.
Si queremos introducir un botón para «tirar el dado», haríamos lo siguiente:
- Insertamos un botón con la herramienta de la barra.
- Le ponemos el texto del cartel que queramos, por ejemplo «Tira el dado».
- Con el botón derecho, abrimos Propiedades / Avanzado y en Al hacer clic escribimos n=AleatorioEntre(1,6).
Así, bastará con hacer clic sobre el botón para que cambie la imagen aleatoriamente y parezca que tiramos el dado.
La actividad CARRERA MEDIEVAL hace uso de esta técnica.
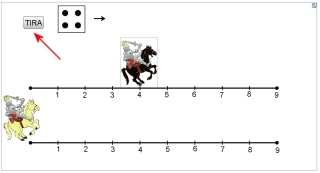
Sin emplear el dado, la actividad SEÑALES-3 también la emplea para que aparezcan distintas señales de tráfico sobre las que trabajar.

PARA QUE APAREZCA UNA IMAGEN ALEATORIA DE ENTRE UN CONJUNTO DADO.
Vamos a conseguir que, al refrescar una escena, las cuatro imágenes que la componen se intercambien su posición aleatoriamente. Para ello seguiremos los siguientes pasos:
- Creamos un parámetro n=AleatorioEntre[1,4] Es el que asegura la aleatoriedad del proceso.
- Insertamos las cuatro imágenes (mejor si son del mismo tamaño) y quitamos los anclajes, es decir, eliminamos los puntos que se crean en la parte inferior al insertarlas.
- Creamos cuatro puntos A, B, C y D. En estos puntos se apoyará la esquina inferior derecha de las imágenes, así que determinarán la posición de éstas.
- Creamos una lista con los puntos con el comando L={A, B, C, D}
- Crearmos otra lista que cambia aleatoriamente el orden de los cuatro puntos en la primera lista: L2=Mezcla[L]
- En Propiedades / Posición de cada una de la imágenes, escribimos en Esquina1: Elemento[L2,i], donde i es 1, 2, 3 y 4 un valor distinto para cada imagen.
Al refrescar la escena, las imágenes intercambiarán sus posiciones.
La actividad VIAJE EN GLOBO hace uso de esta técnica.


